

Inkscapeというオープンソースのドローソフト(ベクトル画像を編集するソフト)を使って、
最近流行りのスマートフォンのアプリのアイコン風画像を作ります。難しいのでは?
と思っていらっしゃるかも知れませんが、そんなことはありません。それでは早速作って行きましょう!
Inkscapeをインストールされていない方は、公式ホームページから、
お使いの環境にあったインストーラをダウンロードしてインストールしましょう
(http://inkscape.org/download/?lang=ja)。
難しいことは何もありません。初期設定も特に必要ありません。
ただし、紙面の関係上、基本的な操作等の説明は省略させて頂きます。
お手数ですが、インターネット等でお調べください。
(2I e8l)
矩形ツール を用いて正方形を2つ作ります。
を用いて正方形を2つ作ります。
【設定】
矩形1(左側):幅310px 高さ310px 水平半径31px 垂直半径31px

矩形2(右側):幅320px 高さ320px 水平半径32px 垂直半径32px

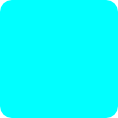
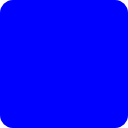
円形ツール を用いて正円を1つ作ります。
を用いて正円を1つ作ります。
【設定】
幅640px 高さ640px

円形ツールで適当に図形を作った後、選択ツール で選択して、
ツールコントロールから幅と高さを変更するといいです。
で選択して、
ツールコントロールから幅と高さを変更するといいです。
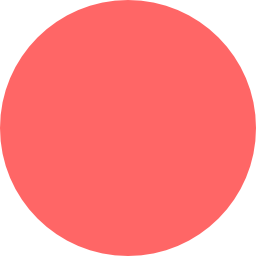
まず、矩形1のコピーを作ります。
スナップコントロールバーで
スナップ有効 、
オブジェクトの中央から中央にスナップ
、
オブジェクトの中央から中央にスナップ を有効にした状態で、
を有効にした状態で、
選択ツール を使い、
先程の円をコピーした矩形1の方へ動かして、図のようにします。
を使い、
先程の円をコピーした矩形1の方へ動かして、図のようにします。
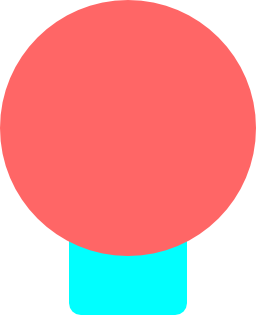
STEP 3の図形全体を選択ツール で選択し、
メニューのパス→交差を選択し左図のような図形を作ります。
で選択し、
メニューのパス→交差を選択し左図のような図形を作ります。
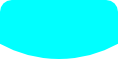
星形ツール で星形を作ります。
で星形を作ります。
【設定】
幅256.000px 高さ243.470px 角5 スポーク比0.400

星形を作るときはCtrlキーを押しながら真上にドラッグすると、
下のように「☆」の形になります。幅と高さはSTEP 2と同じように設定します。

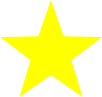
メニューのオブジェクト→フィル/ストロークを選択してダイアログを出し、
先程までに作った図形の色(フィル)を設定していきます。
【設定】
ストロークの塗りは「なし」に、色はRGBAと書かれた所に入力します。
矩形1(左上):線形グラデーション
【オフセット-カラー】0.00 - 00ffffff, 0.50 - 0000ffff, 1.00 - 00ffffff
矩形2(右上):線形グラデーション
【オフセット-カラー】0.00 - ccffffff, 1.00 - 0000ccff
STEP4の図形(左下):線形グラデーション(画像は見やすいように背景を黒くしてあります。)
【オフセット-カラー】0.00 - ffffffff, 1.00 ? ffffff00
星形(右下):単一色 【カラー】ffff00ff
なお、グラデーションはグラデーションツール を使って垂直方向にしてください。
を使って垂直方向にしてください。


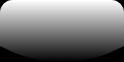
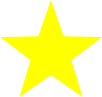
メニューのオブジェクト→整列と配置を選択してダイアログを出し、
配置機能を使って、次のように並べていくと出来上がりです!
(1)矩形1が矩形2の上に来るようにして、矩形2を基準に
「中心を垂直軸にあわせる」 、
「中心を水平軸に合わせる」
、
「中心を水平軸に合わせる」 を実行(左上)
を実行(左上)
(2)星形が矩形1の上に来るようにして、矩形1を基準に
「中心を垂直軸にあわせる」 、
「中心を水平軸に合わせる」
、
「中心を水平軸に合わせる」 を実行(右上)
を実行(右上)
(3)STEP4の図形が矩形1の上に来るようにして、矩形1を基準に
「中心を垂直軸にあわせる」、 「上端で合わせる」
「上端で合わせる」 を実行(下中央)
を実行(下中央)